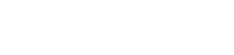Att uppnå exakta färger i dina fotografier är avgörande, och en av nyckelfaktorerna för att göra det är att förstå och korrigera vitbalansen. Mulna förhållanden kan utgöra en unik utmaning, som ofta resulterar i bilder med en sval, blåaktig färgton. Att lära sig att korrigera vitbalansen i mulna scenarier kommer avsevärt att förbättra kvaliteten och noggrannheten på dina foton, vilket säkerställer att de återspeglar scenens sanna färger. Den här artikeln guidar dig genom processen och täcker allt från kamerainställningar till efterbehandlingstekniker.
☁️ Förstå vitbalansen
Vitbalans hänvisar till processen att justera färgerna i en bild så att den ser så naturlig ut som möjligt. Det säkerställer att vita föremål ser vita ut och att alla andra färger återges korrekt. Det mänskliga ögat anpassar sig automatiskt till olika ljusförhållanden, men kameror behöver hjälp för att göra detsamma. Färgtemperatur, mätt i Kelvin (K), spelar en betydande roll för vitbalansen.
Olika ljuskällor har olika färgtemperaturer. Till exempel är dagsljus cirka 5500K, medan glödljus är cirka 2700K. När vitbalansen är felaktig kan färgerna verka för varma (gulaktiga/orange) eller för svala (blåaktiga).
⚙️ Kamerainställningar för mulna förhållanden
Att justera dina kamerainställningar är det första steget för att korrigera vitbalansen under mulen himmel. Många moderna kameror erbjuder en rad förinställningar för vitbalans, inklusive en ”mulet” eller ”mulet” inställning. Dessa inställningar är utformade för att lägga till värme till bilden och kompensera för de kalla tonerna i det mulna ljuset.
Använda förinställningar för vitbalans
- Automatisk vitbalans (AWB): Även om det är praktiskt kan AWB ibland kämpa med mulna förhållanden. Det kanske inte känner av färgtemperaturen exakt, vilket leder till en blåaktig nyans.
- Molnigt/mulet förinställning: Denna förinställning tillför värme till bilden, vilket vanligtvis ökar färgtemperaturen. Det är en bra utgångspunkt för mulna förhållanden.
- Shade Preset: På samma sätt som den molniga förinställningen tillför nyansförinställningen ännu mer värme. Det kan vara användbart om mulet är särskilt tungt eller om du fotograferar i skuggade områden.
- Anpassad vitbalans: Detta är den mest exakta metoden. Det innebär att man använder ett grått kort eller ett vitt föremål för att kalibrera vitbalansen manuellt.
Ställa in en anpassad vitbalans
För de mest exakta resultaten, använd ett grått kort eller ett vitt objekt för att ställa in en anpassad vitbalans. Så här gör du:
- Placera ett grått kort eller ett vitt föremål i scenen under samma ljusförhållanden som ditt motiv.
- Ställ in kameran på anpassat vitbalansläge. Se kamerans bruksanvisning för specifika instruktioner.
- Ta ett foto av det grå kortet eller det vita föremålet, fyll så mycket av ramen som möjligt.
- Använd det här fotot som referens för att ställa in den anpassade vitbalansen i din kamera.
Genom att ställa in en anpassad vitbalans säkerställer du att din kamera exakt fångar färgerna i scenen, oavsett ljusförhållandena.
💻 Efterbearbetningstekniker
Även med korrekta kamerainställningar kan viss efterbehandling vara nödvändig för att finjustera vitbalansen. Fotoredigeringsprogram som Adobe Lightroom, Photoshop eller Capture One erbjuder kraftfulla verktyg för att justera färgtemperatur och nyans.
Justering av färgtemperatur och nyans
De två primära kontrollerna för att korrigera vitbalansen vid efterbehandling är färgtemperatur och nyans. Färgtemperaturen justerar bildens övergripande värme eller svalka, medan nyans justerar gröna eller magentafärgade toner.
- Färgtemperatur: Öka temperaturen för att lägga till värme och minska den blåaktiga nyansen. Minska temperaturen för att kyla ner bilden.
- Nyans: Justera skjutreglaget för nyans för att korrigera eventuella gröna eller magentafärgade färger. Om bilden ser för grön ut, lägg till magenta. Om det verkar för magenta, lägg till grönt.
Använda verktyget Vitbalansväljare
Många fotoredigeringsprogram har ett vitbalansväljare, även känt som ett pipettverktyg. Det här verktyget låter dig klicka på ett neutralt område i bilden, till exempel ett grått eller vitt objekt, och programvaran justerar automatiskt vitbalansen baserat på det valet.
- Välj verktyget för val av vitbalans.
- Identifiera ett neutralt område i bilden. Detta kan vara en vit vägg, en grå sten eller något annat föremål som ska se neutralt ut.
- Klicka på det neutrala området. Programvaran justerar automatiskt färgtemperaturen och nyansen för att få området att se neutralt ut.
Detta verktyg kan vara ett snabbt och effektivt sätt att korrigera vitbalansen, speciellt om du har en tydlig neutral referenspunkt i bilden.
Andra tips efter bearbetning
- Använd justeringslager: Tillämpa vitbalansjusteringar med justeringslager i Photoshop eller liknande programvara. Detta gör att du kan göra oförstörande redigeringar och enkelt återställa ändringar om det behövs.
- Övervaka ditt histogram: Håll ett öga på histogrammet medan du justerar vitbalansen. Se till att du inte klipper högdagrar eller skuggor.
- Färggradering: Överväg att använda färggraderingstekniker för att ytterligare förbättra färgerna i din bild och skapa en specifik stämning eller stil.
💡 Tips för fotografering i mulna förhållanden
Utöver att korrigera vitbalansen finns det andra tekniker för att förbättra dina bilder tagna i mulna förhållanden.
- Omfamna det mjuka ljuset: Mulet ljus är mjukt och diffust, vilket kan vara idealiskt för porträttfotografering. Det minskar hårda skuggor och skapar ett smickrande ljus.
- Leta efter färg: Mulet ljus kan få färgerna att se mer mättade ut. Leta efter färgglada motiv och kompositioner för att dra fördel av denna effekt.
- Fotografera i RAW: Fotografering i RAW-format ger dig mer flexibilitet vid efterbehandling. RAW-filer innehåller mer information än JPEG-filer, vilket gör att du kan göra mer betydande justeringar av vitbalans och andra inställningar utan att förlora bildkvalitet.
- Använd ett polariserande filter: Ett polariserande filter kan minska bländning och reflektioner, och det kan också förbättra färgmättnaden, särskilt i himmel och löv.
❓ Vanliga frågor (FAQ)
Vilken är den bästa vitbalansinställningen för mulna dagar?
Förinställningen ”molnigt” eller ”mulet” är ofta en bra utgångspunkt. För de mest exakta resultaten rekommenderas dock att använda en anpassad vitbalans med ett grått kort.
Varför ser mina bilder blåaktiga ut under mulen himmel?
Mulet ljus har en högre färgtemperatur, vilket tenderar att ge kallare, blåaktiga toner i foton. Att justera vitbalansen hjälper till att kompensera för denna effekt.
Kan jag fixa vitbalansen i efterbehandlingen om jag inte har ställt in den korrekt i kameran?
Ja, du kan ofta korrigera vitbalansen i efterbehandling med programvara som Adobe Lightroom eller Photoshop. Det är dock alltid bäst att få den så nära kameran som möjligt för att minimera behovet av omfattande redigering.
Är det bättre att fotografera i RAW eller JPEG när det är mulet?
Att fotografera i RAW är generellt sett bättre eftersom det bevarar mer bilddata, vilket ger dig större flexibilitet vid efterbehandling för att justera vitbalans och andra inställningar.
Vad är ett grått kort och hur hjälper det med vitbalansen?
Ett grått kort är en neutral grå yta som används som referenspunkt för att ställa in en anpassad vitbalans. Genom att fotografera det grå kortet under samma ljusförhållanden som ditt motiv kan du använda det för att kalibrera kamerans vitbalans och säkerställa korrekt färgåtergivning.