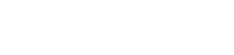Panasonic PhotoFunStudio är en mjukvarusvit designad för att hjälpa dig organisera, redigera och dela dina foton och videor. Den här omfattande guiden ger steg-för-steg-instruktioner om hur du framgångsrikt installerar och effektivt använder Panasonic PhotoFunStudio, så att du kan få ut det mesta av dess funktioner. Oavsett om du är nybörjare eller erfaren användare kommer den här artikeln att hjälpa dig att navigera i programvaran och förbättra din digitala medieupplevelse. Det förenklar bildhantering, videoredigering och kreativa projekt.
Installera Panasonic PhotoFunStudio
Installationsprocessen är enkel, men det är viktigt att följa varje steg noggrant för att säkerställa en smidig installation. Innan du börjar, se till att din dator uppfyller de minimisystemkrav som anges av Panasonic. Detta inkluderar vanligtvis operativsystemets version, processorhastighet, RAM och tillgängligt hårddiskutrymme.
1. Skaffa installationsfilen
Först måste du skaffa installationsfilen för Panasonic PhotoFunStudio. Detta är vanligtvis tillgängligt på installations-CD:n som följde med din Panasonic-kamera eller videokamera. Om du inte har CD-skivan, kolla Panasonics supportwebbplats. Du kanske kan ladda ner programvaran därifrån, förutsatt att du har lämplig produktnyckel eller registreringsinformation.
2. Kör installationsprogrammet
När du har installationsfilen dubbelklickar du på den för att starta installationsprocessen. En säkerhetsprompt kan visas som ber om din tillåtelse att köra programmet. Klicka på ”Ja” eller ”Kör” för att fortsätta. Installationsprogrammet guidar dig sedan genom installationsprocessen och ger dig en rad alternativ och uppmaningar.
3. Följ instruktionerna på skärmen
Läs noggrant och följ instruktionerna på skärmen som tillhandahålls av installatören. Du kan bli ombedd att acceptera licensavtalet, välja en installationskatalog och välja de komponenter du vill installera. Det rekommenderas i allmänhet att acceptera standardinställningarna om du inte har en specifik anledning att ändra dem.
4. Slutför installationen
När du har gjort dina val kommer installationsprogrammet att börja kopiera de nödvändiga filerna till din dator. Denna process kan ta flera minuter, beroende på datorns hastighet och storleken på programvaran. När installationen är klar kan du bli ombedd att starta om datorn. Det är viktigt att starta om datorn för att säkerställa att alla ändringar tillämpas korrekt.
5. Aktivering (om det behövs)
Vissa versioner av Panasonic PhotoFunStudio kan kräva aktivering. Om du blir ombedd anger du produktnyckeln eller serienumret som följde med programvaran. Du kan också behöva registrera din programvara online hos Panasonic. Följ instruktionerna på skärmen för att slutföra aktiveringsprocessen.
Komma igång med PhotoFunStudio
Efter en lyckad installation är det dags att utforska funktionerna i Panasonic PhotoFunStudio. Det här avsnittet täcker de grundläggande funktionerna och hur man navigerar i användargränssnittet. Att förstå layouten kommer att förbättra ditt redigeringsarbetsflöde avsevärt.
1. Starta programvaran
För att starta Panasonic PhotoFunStudio, leta reda på programikonen på skrivbordet eller i Start-menyn (Windows) eller mappen Program (macOS). Dubbelklicka på ikonen för att öppna programvaran. Huvudfönstret visas och visar programmets användargränssnitt.
2. Förstå användargränssnittet
PhotoFunStudio-gränssnittet är utformat för att vara intuitivt och användarvänligt. Huvudfönstret består vanligtvis av flera nyckelområden:
- Menyraden: Ligger högst upp i fönstret, menyraden ger tillgång till olika kommandon och inställningar, såsom Arkiv, Redigera, Visa och Hjälp.
- Verktygsfält: Verktygsfältet innehåller ofta använda verktyg och funktioner, som att öppna filer, spara filer, skriva ut och komma åt redigeringsverktyg.
- Webbläsarfönster: Den här rutan visar dina foto- och videofiler i en miniatyrvy. Du kan navigera genom dina mappar och välja de filer du vill arbeta med.
- Förhandsgranskningsfönstret: Förhandsgranskningsfönstret visar en större vy av det valda fotot eller videon. Detta gör att du kan granska detaljerna och göra justeringar.
- Panelen Redigeringsverktyg: Den här rutan innehåller de olika redigeringsverktygen och alternativen som är tillgängliga i PhotoFunStudio, såsom ljusstyrka, kontrast, färgkorrigering och specialeffekter.
3. Importera foton och videor
Innan du kan börja redigera måste du importera dina foton och videor till PhotoFunStudio. Det finns flera sätt att göra detta:
- Dra och släpp: Dra och släpp helt enkelt filer från din dators filutforskare till webbläsarfönstret.
- Arkiv-menyn: Klicka på ”Arkiv”-menyn och välj ”Öppna” eller ”Importera” för att bläddra igenom din dator efter de filer du vill importera.
- Kameraanslutning: Anslut din Panasonic-kamera eller videokamera till din dator med en USB-kabel. PhotoFunStudio bör automatiskt upptäcka enheten och uppmana dig att importera filerna.
Redigera foton med PhotoFunStudio
PhotoFunStudio erbjuder en rad redigeringsverktyg för att förbättra dina foton. Det här avsnittet täcker några av de mest använda funktionerna, inklusive grundläggande justeringar, färgkorrigering och specialeffekter. Att experimentera med dessa verktyg hjälper dig att uppnå önskat utseende för dina bilder.
1. Grundläggande justeringar
De grundläggande justeringsverktygen låter dig ändra det övergripande utseendet på dina foton. Dessa verktyg inkluderar vanligtvis:
- Ljusstyrka och kontrast: Justera bildens totala ljusstyrka och kontrast för att förbättra dess synlighet och klarhet.
- Exponering: Styr mängden ljus i bilden, gör den ljusare eller mörkare.
- Mättnad: Justera intensiteten på färgerna i bilden så att de blir mer levande eller dämpade.
- Skärpa: Öka bildens skärpa för att förbättra detaljerna och få den att se skarpare ut.
2. Färgkorrigering
Färgkorrigeringsverktygen låter dig finjustera färgerna i dina foton. Dessa verktyg inkluderar vanligtvis:
- Vitbalans: Justera vitbalansen för att korrigera färger och se till att färgerna ser naturliga ut.
- Nyans och mättnad: Justera nyansen och mättnaden för enskilda färger för att finjustera färgbalansen i bilden.
- Färgnivåer: Justera nivåerna för individuella färger för att kontrollera bildens övergripande färgbalans.
3. Specialeffekter
PhotoFunStudio erbjuder också en mängd olika specialeffekter som du kan applicera på dina foton. Dessa effekter kan ge dina bilder en kreativ touch. Vanliga specialeffekter inkluderar:
- Svartvitt: Konvertera bilden till svartvitt för en klassisk och tidlös look.
- Sepia: Applicera en sepia-ton på bilden för en vintage-look.
- Oskärpa: Oskärpa bilden för att skapa en mjuk och drömsk effekt.
- Skärpa: Skärpa bilden för att förbättra detaljerna och få den att se skarpare ut.
Redigera videor med PhotoFunStudio
Förutom fotoredigering erbjuder PhotoFunStudio också grundläggande videoredigeringsmöjligheter. Du kan trimma videor, kombinera klipp och lägga till enkla effekter. Genom att förstå dessa funktioner kan du skapa korta, engagerande videor.
1. Trimma videor
Att trimma videor innebär att oönskade delar tas bort från början eller slutet av ett videoklipp. Det här är en vanlig redigeringsuppgift som kan hjälpa dig att skapa en mer kortfattad och engagerande video.
2. Kombinera videoklipp
Att kombinera videoklipp innebär att sammanfoga flera videoklipp för att skapa en enda video. Detta kan vara användbart för att skapa en längre video från flera kortare klipp.
3. Lägga till effekter
I likhet med fotoredigering kan du lägga till effekter till dina videor för att förbättra deras visuella tilltalande. Dessa effekter kan inkludera övergångar mellan klipp, textöverlägg eller färgjusteringar.
Spara och dela ditt arbete
När du är klar med att redigera dina foton och videor kan du spara dem på din dator och dela dem med andra. PhotoFunStudio erbjuder flera alternativ för att spara och dela ditt arbete.
1. Spara dina filer
För att spara dina redigerade filer, klicka på ”Arkiv”-menyn och välj ”Spara” eller ”Spara som”. Välj ett filformat, till exempel JPEG för foton eller MP4 för videor, och välj en plats på din dator för att spara filen. Du kan också justera kvalitetsinställningarna för att styra filstorleken och bildkvaliteten.
2. Dela dina filer
PhotoFunStudio kan också erbjuda alternativ för att direkt dela dina filer till sociala medieplattformar, som Facebook, YouTube och Flickr. Du kan också e-posta dina filer till vänner och familj eller ladda upp dem till en molnlagringstjänst.
Vanliga frågor
Vilka filformat stöder Panasonic PhotoFunStudio?
Panasonic PhotoFunStudio stöder vanligtvis vanliga bildformat som JPEG, PNG, TIFF och RAW, samt videoformat som MP4, AVI och MOV. Se programvarans dokumentation för en fullständig lista.
Är Panasonic PhotoFunStudio kompatibel med Windows 10 och Windows 11?
Kompatibiliteten beror på den specifika versionen av PhotoFunStudio. Vissa äldre versioner kanske inte är helt kompatibla med nyare operativsystem som Windows 10 och Windows 11. Kolla Panasonics webbplats för kompatibilitetsinformation.
Hur uppdaterar jag Panasonic PhotoFunStudio?
För att uppdatera PhotoFunStudio, kontrollera ”Hjälp”-menyn i programvaran för ett ”Uppdatera” eller ”Sök efter uppdateringar”. Du kan också besöka Panasonics supportwebbplats för att ladda ner den senaste versionen.
Kan jag använda PhotoFunStudio för professionell fotoredigering?
Medan PhotoFunStudio erbjuder användbara redigeringsverktyg anses det i allmänhet vara en grundläggande programvara till medelnivå. Professionella fotografer föredrar ofta mer avancerad programvara som Adobe Photoshop eller Lightroom för sina omfattande funktioner och möjligheter.
Var kan jag hitta användarmanualen för Panasonic PhotoFunStudio?
Användarmanualen följer ofta med mjukvaruinstallationen. Du kan också hitta den på Panasonics supportwebbplats i nedladdningssektionen för din specifika kamera- eller videokameramodell. Leta efter ett PDF-dokument som innehåller manualen.