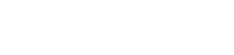Att uppleva problem med att ditt SD-kort visar en felaktig lagringsstorlek kan vara oerhört frustrerande. Det betyder ofta att din enhet inte känner igen den fulla kapaciteten, vilket begränsar hur mycket data du kan lagra. Den här artikeln ger en omfattande guide om hur du fixar ett SD-kort som visar fel lagringsstorlek, vilket säkerställer att du kan utnyttja dess avsedda kapacitet fullt ut och undvika potentiell dataförlust. Vi kommer att utforska olika felsökningssteg, från enkla kontroller till mer avancerade tekniker, för att hjälpa dig att återställa ditt SD-kort till dess korrekta skick.
Förstå varför ditt SD-kort visar fel storlek
Flera faktorer kan göra att ett SD-kort rapporterar en felaktig lagringskapacitet. Dessa problem kan bero på programvarufel, korruption av filsystemet eller till och med fysisk skada på själva kortet. Att identifiera grundorsaken är det första steget för att effektivt lösa problemet.
- Filsystemkorruption: Filsystemet organiserar hur data lagras. Korruption kan leda till felrapportering av tillgängligt utrymme.
- Partitioneringsproblem: Felaktiga eller skadade partitioner kan begränsa användbar lagring.
- Falska SD-kort: Vissa förfalskade kort är programmerade att rapportera en större kapacitet än de faktiskt har.
- Drivrutinsproblem: Föråldrade eller skadade kortläsardrivrutiner kan orsaka felaktig storleksrapportering.
- Virus- eller skadlig programvara: Skadlig programvara kan ibland ändra filsystemet eller partitionstabellen.
Preliminära kontroller och grundläggande felsökning
Innan du dyker in i mer komplexa lösningar är det viktigt att utföra några grundläggande kontroller. Dessa enkla steg kan ofta lösa problemet utan att kräva avancerad teknisk kunskap.
Kontrollera SD-kortet på olika enheter
Försök att sätta in SD-kortet i en annan enhet (t.ex. en annan dator, kamera eller telefon). Detta hjälper till att avgöra om problemet är med själva SD-kortet eller med den ursprungliga enhetens kortläsare. Om SD-kortet visar rätt storlek på en annan enhet ligger problemet troligen i den ursprungliga enhetens drivrutiner eller hårdvara.
Starta om din enhet
En enkel omstart kan ibland lösa tillfälliga programvarufel som kan orsaka felaktig storleksrapportering. Starta om din dator eller enheten där du har problemet och kontrollera SD-kortet igen.
Sök efter dolda filer och mappar
Dolda filer och mappar kan ta upp betydande utrymme på ditt SD-kort utan att vara synliga direkt. Aktivera alternativet att visa dolda filer och mappar i ditt operativsystem för att kontrollera om de förbrukar en stor del av lagringsutrymmet.
- Windows: Öppna Filutforskaren, gå till fliken ”Visa” och markera rutan ”Dolda objekt”.
- macOS: Öppna Finder, tryck på Kommando + Skift +. (punkt) för att växla synligheten för dolda filer.
Använda Diskhantering (Windows) för att fixa SD-kortstorlek
Diskhantering är ett inbyggt Windows-verktyg som låter dig hantera dina lagringsenheter. Det kan användas för att formatera SD-kortet, ta bort partitioner och skapa nya, vilket kan lösa problemet med felaktig storlek.
Åtkomst till Diskhantering
- Tryck på Windows-tangenten + R för att öppna dialogrutan Kör.
- Skriv
diskmgmt.mscoch tryck på Enter.
Formatera SD-kortet
Om du formaterar SD-kortet raderas all data på det, så säkerhetskopiera alla viktiga filer innan du fortsätter. Formatering kan ofta korrigera filsystemfel som orsakar felaktig storleksrapportering.
- I Diskhantering, leta reda på ditt SD-kort.
- Högerklicka på SD-kortpartitionen och välj ”Formatera”.
- Välj ett filsystem (FAT32 för kort upp till 32GB, exFAT för större kort).
- Markera rutan ”Utför ett snabbt format” (såvida du inte misstänker djupare problem, i så fall avmarkera den för ett fullständigt format).
- Klicka på ”OK” för att starta formateringsprocessen.
Ta bort och skapa partitioner
Om formateringen inte fungerar kan SD-kortet ha felaktiga partitioner. Att ta bort alla partitioner och skapa en ny kan lösa detta.
- I Diskhantering, leta reda på ditt SD-kort.
- Högerklicka på varje partition på SD-kortet och välj ”Radera volym”.
- När alla partitioner har tagits bort högerklickar du på det oallokerade utrymmet och väljer ”Ny enkel volym”.
- Följ instruktionerna på skärmen för att skapa en ny partition, tilldela en enhetsbeteckning och välja ett filsystem.
Använda Diskpart (Windows Command Line) för avancerad formatering
Diskpart är ett kraftfullare kommandoradsverktyg som ger större kontroll över diskhantering. Den kan användas för att rengöra SD-kortet och skapa en ny partitionstabell, vilket kan vara särskilt användbart för envisa problem.
Öppna kommandotolken som administratör
- Tryck på Windows-tangenten, skriv ”cmd”, högerklicka på ”Command Prompt” och välj ”Kör som administratör”.
Använda Diskpart-kommandon
Var extremt försiktig när du använder Diskpart, eftersom felaktiga kommandon kan skada andra enheter. Se till att du väljer rätt disknummer för ditt SD-kort.
diskpart
list disk
select disk [disk number of your SD card]
clean
create partition primary
format fs=fat32 quick (or format fs=exfat quick for larger cards)
assign letter=[drive letter]
exit
Förklaring av kommandona:
list disk: Visar en lista över alla diskar som är anslutna till din dator. Identifiera ditt SD-kort genom dess storlek.select disk [disk number]: Väljer SD-kortet för ytterligare åtgärder. Ersätt[disk number]med rätt nummer.clean: Tar bort alla partitioner och formatering från SD-kortet.create partition primary: Skapar en ny primär partition på SD-kortet.format fs=fat32 quick: Formaterar partitionen med FAT32-filsystemet (för kort upp till 32GB). Användformat fs=exfat quickför större kort. Alternativetquickutför ett snabbt format.assign letter=[drive letter]: Tilldelar en enhetsbeteckning till SD-kortet. Ersätt[drive letter]med en tillgänglig bokstav.exit: Avslutar Diskpart-verktyget.
Söker efter fel med CHKDSK (Windows)
CHKDSK (Check Disk) är ett verktyg som skannar filsystemet efter fel och försöker reparera dem. Det kan vara till hjälp för att lösa problem som orsakas av korruption av filsystemet.
Kör CHKDSK från kommandotolken
- Öppna kommandotolken som administratör (som beskrivs i avsnittet Diskpart).
- Skriv följande kommando och tryck på Enter:
chkdsk [drive letter]: /f /r. Ersätt[drive letter]med enhetsbeteckningen som tilldelats ditt SD-kort. - Parametern
/ftalar om för CHKDSK att åtgärda eventuella fel den hittar. - Parametern
/rtalar om för CHKDSK att lokalisera dåliga sektorer och återställa läsbar information.
Använda partitioneringsverktyg från tredje part
Flera partitioneringsverktyg från tredje part erbjuder mer avancerade funktioner än Diskhantering eller Diskpart. Dessa verktyg kan vara användbara för komplexa partitioneringsuppgifter eller när de inbyggda verktygen misslyckas.
Exempel på populära partitioneringsverktyg inkluderar:
- EaseUS Partition Master
- AOMEI partitionsassistent
- MiniTool Partition Wizard
Följ instruktionerna från det specifika partitioneringsverktyget för att formatera, ta bort eller skapa partitioner på ditt SD-kort.
Hantera falska SD-kort
Om du misstänker att ditt SD-kort är falskt (dvs. det rapporterar en större kapacitet än det faktiskt har) finns det verktyg du kan använda för att verifiera dess verkliga kapacitet. Dessa verktyg skriver data till kortet och verifierar sedan att data skrevs korrekt.
Exempel på verktyg för att kontrollera SD-kortkapacitet:
- H2testw (Windows)
- F3 (Linux)
Om verktyget bekräftar att kortet är falskt bör du överväga att köpa ett äkta SD-kort från en ansedd källa.
Överväganden för dataåterställning
Om du av misstag har formaterat ditt SD-kort eller raderat viktiga filer medan du försökte åtgärda storleksproblemet, kanske du kan återställa förlorad data med programvara för dataåterställning. Programvara för dataåterställning fungerar genom att skanna SD-kortet efter spår av raderade filer och försöka rekonstruera dem.
Populära alternativ för programvara för dataåterställning inkluderar:
- Recuva
- EaseUS Data Recovery Wizard
- Stellar Data Recovery
Det är viktigt att sluta använda SD-kortet omedelbart efter dataförlust för att förhindra att de raderade filerna skrivs över. Ju mer du använder kortet, desto lägre är chansen för framgångsrik dataåterställning.
Förebygga framtida problem
För att minimera risken för att stöta på problem med SD-kort i framtiden, överväg följande tips:
- Använd högkvalitativa SD-kort: Investera i välrenommerade varumärken kända för sin tillförlitlighet.
- Mata ut SD-kort säkert: Använd alltid alternativet ”Säker borttagning av maskinvara” innan du tar bort SD-kortet från din dator.
- Undvik att avbryta dataöverföringar: Ta inte bort SD-kortet medan data skrivs eller läses.
- Håll dina enheter uppdaterade: Se till att din dator och andra enheter har de senaste drivrutinerna och programuppdateringarna.
- Sök efter virus regelbundet: Skydda dina enheter från skadlig programvara som kan skada filsystemet.
Slutsats
Att fixa ett SD-kort som visar fel lagringsstorlek kräver ett systematiskt tillvägagångssätt. Genom att följa stegen som beskrivs i den här guiden kan du felsöka problemet, identifiera grundorsaken och implementera lämplig lösning. Kom ihåg att säkerhetskopiera dina data när det är möjligt och var försiktig när du använder avancerade verktyg som Diskpart. Med rätt teknik kan du återställa ditt SD-kort till dess fulla kapacitet och säkerställa tillförlitlig datalagring.