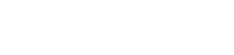Att använda din Panasonic-kamera som en webbkamera lyfter din streaming- och videokonferensupplevelse. Många Panasonic Lumix-kameror, som GH5 och S5, erbjuder exceptionell bildkvalitet och funktioner som överträffar traditionella webbkameror. Den här omfattande guiden leder dig genom de nödvändiga stegen för att förvandla din Panasonic-kamera till en webbkamera av hög kvalitet för plattformar som OBS, Zoom och Microsoft Teams.
⚙️ Förutsättningar och utrustning
Innan du börjar, se till att du har följande:
- En kompatibel Panasonic-kamera (t.ex. Lumix GH5, S5, G7).
- En USB-kabel (vanligtvis en USB-A till USB-C eller USB-A till Mini-USB, beroende på din kameramodell).
- En dator med tillräcklig processorkraft.
- Programvara för streaming eller videokonferens (t.ex. OBS Studio, Zoom, Microsoft Teams).
- Valfritt: En extern strömkälla eller dummy-batteri för att förhindra att batteriet laddas ur under långa strömmar.
- Tillval: Ett kamerafäste eller stativ för stabil positionering.
🔌 Ansluta din Panasonic-kamera
Det första steget innebär att du fysiskt ansluter din kamera till din dator. Metoden beror på din kameramodell och vilken programvara du tänker använda.
USB-anslutningsmetod
De flesta moderna Panasonic-kameror kan fungera som webbkameror via en enkel USB-anslutning. Så här gör du:
- Stäng av din Panasonic-kamera.
- Anslut USB-kabeln från din kamera till en USB-port på din dator.
- Slå på din Panasonic-kamera.
- Navigera till kamerans meny och leta efter inställningen ”USB Mode” eller ”PC Mode”. Välj alternativet som anger webbkamerafunktionalitet, ofta märkt som ”Webcam (PC Comp)” eller liknande. Den exakta formuleringen varierar mellan modellerna.
- Din dator bör nu känna igen kameran som en webbkamera.
HDMI Capture Card-metod
För kameror som inte har inbyggt stöd för USB-webbkamerafunktioner eller för högre kvalitet krävs ett HDMI-insamlingskort. Detta gör att du kan fånga den rena HDMI-utgången från din kamera.
- Anslut ena änden av en HDMI-kabel till HDMI-utgången på din Panasonic-kamera.
- Anslut den andra änden av HDMI-kabeln till HDMI-ingångsporten på inspelningskortet.
- Anslut inspelningskortet till din dator via USB.
- Installera alla nödvändiga drivrutiner för ditt capture-kort.
- Din dator bör nu känna igen inspelningskortet som en videokälla.
🛠️ Konfigurera din streamingprogramvara (OBS Studio)
OBS Studio är en populär gratis programvara med öppen källkod för videoinspelning och livestreaming. Så här konfigurerar du den med din Panasonic-kamera:
- Ladda ner och installera OBS Studio från den officiella webbplatsen.
- Öppna OBS Studio.
- I panelen ”Källor”, klicka på knappen ”+” för att lägga till en ny källa.
- Välj ”Video Capture Device” om du använder USB-metoden eller ”Video Capture Device” som motsvarar ditt inspelningskort om du använder HDMI-metoden.
- Ge den nya källan ett beskrivande namn (t.ex. ”Panasonic GH5 Webcam”).
- I egenskapsfönstret väljer du din Panasonic-kamera (eller inspelningskort) från rullgardinsmenyn ”Enhet”.
- Konfigurera upplösningen och bildhastigheten enligt dina preferenser och kamerakapacitet. 1080p vid 30 fps är ett vanligt val.
- Justera eventuella andra inställningar efter behov (t.ex. ljudingång, avaktivering av kamerans mikrofon om du använder en extern mikrofon).
- Klicka på ”OK” för att spara inställningarna.
- Du kan nu justera storleken och positionen för kameraflödet i OBS Studios förhandsgranskningsfönster.
📞 Konfigurera programvara för videokonferenser (Zoom, Microsoft Teams)
Zoom och Microsoft Teams används ofta för videokonferenser. Att konfigurera din Panasonic-kamera som webbkamera är enkelt:
Zoom
- Öppna Zoom.
- Klicka på din profilbild i det övre högra hörnet och välj ”Inställningar”.
- Gå till fliken ”Video”.
- I rullgardinsmenyn ”Kamera” väljer du din Panasonic-kamera (eller inspelningskort).
- Zoom visar en förhandsvisning av kameraflödet.
- Justera eventuella andra inställningar efter behov (t.ex. upplösning, bildförhållande).
Microsoft Teams
- Öppna Microsoft Teams.
- Klicka på din profilbild i det övre högra hörnet och välj ”Inställningar”.
- Gå till fliken ”Enheter”.
- I rullgardinsmenyn ”Kamera” väljer du din Panasonic-kamera (eller inspelningskort).
- Lag kommer att visa en förhandsvisning av kameraflödet.
- Justera eventuella andra inställningar efter behov (t.ex. mikrofon, högtalare).
💡 Optimera kamerainställningar för webbkameraanvändning
För att få bästa möjliga webbkameraupplevelse, överväg att justera följande kamerainställningar:
- Bildprofil: Välj en bildprofil som passar dina ljusförhållanden. En neutral eller platt profil ger ofta mer flexibilitet för efterbearbetning.
- Bländare: Justera bländaren för att styra skärpedjupet. En bredare bländare (lägre f-tal) skapar ett mindre skärpedjup och gör bakgrunden suddig.
- ISO: Håll ISO så lågt som möjligt för att minimera brus. Använd extra belysning vid behov.
- Vitbalans: Ställ in vitbalansen så att den matchar din ljusmiljö. Automatisk vitbalans kan ibland vara felaktig.
- Fokus: Använd manuell fokus för exakt kontroll. Överväg att använda fokusering för att säkerställa skärpan.
- Upplösning och bildhastighet: Välj en upplösning och bildhastighet som balanserar kvalitet och prestanda. 1080p vid 30fps är en bra utgångspunkt.
Experimentera med dessa inställningar för att hitta det som fungerar bäst för din specifika kamera och miljö. Rätt belysning är avgörande för att få ett rent och professionellt utseende.
✔️ Felsökning av vanliga problem
Här är några vanliga problem och deras lösningar:
- Camera Not Detected: Se till att USB-kabeln är korrekt ansluten och att kameran är i rätt USB-läge. Starta om datorn.
- Låg bildkvalitet: Kontrollera dina kamerainställningar och se till att du använder en tillräckligt hög upplösning och bildhastighet. Förbättra din belysning.
- Fördröjning eller stamning: Minska upplösningen och bildhastigheten. Stäng onödiga program på din dator.
- Ljudproblem: Se till att rätt ljudingång har valts i din programvara för streaming eller videokonferens.
- Överhettning: Använd en extern strömkälla eller ett dummy-batteri. Se till att kameran har tillräcklig ventilation.
✨ Avancerade tips och tricks
Ta din webbkameraströmning till nästa nivå med dessa avancerade tips:
- Använd en extern mikrofon: En extern mikrofon kommer att förbättra din ljudkvalitet avsevärt.
- Lägg till belysning: Rätt belysning är avgörande för ett professionellt utseende. Överväg att använda nyckelljus, fyllningsljus och bakgrundsbelysning.
- Använd en grön skärm: En grön skärm låter dig ersätta din bakgrund med en virtuell bakgrund.
- Inkludera grafik och överlägg: Lägg till grafik och överlägg till din stream för att göra den mer engagerande.
- Övervaka din stream: Håll ett öga på din stream för att säkerställa att allt fungerar korrekt.
Genom att implementera dessa avancerade tekniker kan du skapa en verkligt professionell och engagerande streamingupplevelse med din Panasonic-kamera.
❓ Vanliga frågor (FAQ)
Inte alla Panasonic-kameror stöder webbkamerafunktioner via USB. Kontrollera kamerans manual eller Panasonics webbplats för att se om din modell är kompatibel. Om inte kan du använda ett HDMI-upptagningskort.
1080p vid 30fps är generellt sett en bra balans mellan kvalitet och prestanda. Du kan dock experimentera med högre upplösningar och bildhastigheter om din kamera och dator kan hantera det.
Medan din kamera har en inbyggd mikrofon, kommer en extern mikrofon att förbättra din ljudkvalitet avsevärt. Det rekommenderas starkt för professionell streaming.
Långvarig användning kan göra att kameran överhettas. Använd en extern strömkälla eller ett dummy-batteri för att undvika att batteriet laddas ur och minska värmen. Se till att kameran har tillräcklig ventilation.
Börja med en neutral bildprofil, en bred bländare (lågt f-tal) för bakgrundsoskärpa, låg ISO för att minimera brus och en vitbalansinställning som passar din belysning. Använd manuell fokus för skärpa.