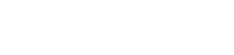Att stöta på det frustrerande problemet med en DSLR som inte känns igen av din dator är ett vanligt problem för fotografer. När din kamera inte kan ansluta blir det omöjligt att överföra foton och videor, vilket stör ditt arbetsflöde. Den här artikeln ger en omfattande guide för att felsöka och lösa detta anslutningsproblem, vilket säkerställer att du sömlöst kan komma åt dina värdefulla minnen och fortsätta dina kreativa ansträngningar. Vi kommer att utforska potentiella orsaker och tillhandahålla steg-för-steg-lösningar för att få din DSLR att kommunicera med din dator igen.
Förstå problemet: Varför din DSLR inte ansluts
Flera faktorer kan bidra till att din DSLR inte känns igen av din dator. Att identifiera grundorsaken är det första steget mot att hitta en effektiv lösning. Dessa faktorer sträcker sig från enkla anslutningsproblem till mer komplexa drivrutinsproblem.
- Defekt USB-kabel: En skadad eller inkompatibel USB-kabel kan förhindra dataöverföring.
- Felaktig USB-port: Vissa USB-portar kanske inte ger tillräcklig ström eller dataöverföringskapacitet.
- Drivrutinsproblem: Föråldrade, skadade eller saknade drivrutiner kan hindra kommunikationen mellan kameran och datorn.
- Kamerainställningar: Felaktiga kamerainställningar, såsom USB-anslutningsläge, kan förhindra igenkänning.
- Operativsystemproblem: Programvarufel eller konflikter i operativsystemet kan störa enhetsdetektering.
- Hårdvarufel: I sällsynta fall kan en felaktig USB-port på kameran eller datorn vara orsaken.
Felsökningssteg: Ett systematiskt tillvägagångssätt
Följ dessa steg för att diagnostisera och åtgärda problemet med att din DSLR inte känns igen. Börja med de enklaste lösningarna och gå gradvis mot mer avancerade felsökningstekniker. Ett systematiskt tillvägagångssätt kommer att spara tid och ansträngning.
1. Kontrollera USB-anslutningen
Det mest grundläggande steget är att säkerställa en säker och funktionell USB-anslutning. Detta innebär att kontrollera kabeln, porten och fysiska anslutningar.
- Använd en annan USB-kabel: Prova en känd fungerande USB-kabel för att utesluta en felaktig kabel.
- Prova en annan USB-port: Anslut kameran till olika USB-portar på din dator, inklusive USB 2.0- och USB 3.0-portar.
- Se till att kabeln är helt isatt: Se till att USB-kabeln är ordentligt ansluten till både kameran och datorn.
- Undvik USB-hubbar: Anslut kameran direkt till datorn istället för att använda en USB-hubb.
2. Verifiera kamerainställningar
DSLR-kameror har ofta olika USB-anslutningslägen. Att välja rätt läge är avgörande för framgångsrik kommunikation med din dator.
- Kontrollera USB-anslutningsläget: Leta efter alternativ som ”Masslagring”, ”PTP” eller ”MTP” i kamerans inställningsmeny.
- Välj lämpligt läge: ”Masslagring” är i allmänhet det mest kompatibla alternativet för att överföra filer.
- Se kamerans bruksanvisning: Se kamerans användarmanual för specifika instruktioner om USB-anslutningsinställningar.
3. Starta om din dator och kamera
En enkel omstart kan ofta lösa tillfälliga programvarufel som kan hindra anslutningen. Detta är ett snabbt och enkelt felsökningssteg.
- Starta om datorn: En nystart kan rensa temporära filer och lösa programvarukonflikter.
- Stäng av och slå på kameran: Om du slår på kameran kan den återställa dess interna processer.
- Försök att ansluta igen efter omstarten: Se om datorn känner igen kameran efter att båda enheterna har startats om.
4. Uppdatera eller installera om kameradrivrutiner
Föråldrade eller skadade kameradrivrutiner är en vanlig orsak till anslutningsproblem. Att uppdatera eller installera om drivrutinerna kan lösa dessa problem.
- Sök efter drivrutinsuppdateringar: Besök kameratillverkarens webbplats och ladda ner de senaste drivrutinerna för din kameramodell och ditt operativsystem.
- Avinstallera den befintliga drivrutinen: I Enhetshanteraren, lokalisera din kamera, högerklicka och välj ”Avinstallera enhet”.
- Installera om drivrutinen: Använd antingen den nedladdade drivrutinen eller låt Windows installera drivrutinen automatiskt efter avinstallation av den gamla.
- Starta om datorn efter installation av drivrutinen: Detta säkerställer att den nya drivrutinen laddas ordentligt.
5. Kontrollera Enhetshanteraren (Windows)
Enhetshanteraren ger information om all hårdvara som är ansluten till din dator. Det kan hjälpa till att identifiera drivrutinsproblem eller hårdvarukonflikter.
- Öppna Enhetshanteraren: Sök efter ”Enhetshanteraren” i Windows sökfält.
- Leta efter okända enheter eller fel: Kontrollera om det finns enheter med ett gult utropstecken eller frågetecken.
- Uppdatera drivrutinen för den problematiska enheten: Högerklicka på enheten och välj ”Uppdatera drivrutin”.
- Om kameran inte finns med i listan, prova att skanna efter hårdvaruändringar: Klicka på ”Åtgärd” och sedan på ”Sök efter hårdvaruändringar”.
6. Testa på en annan dator
Att ansluta din kamera till en annan dator kan hjälpa till att avgöra om problemet ligger hos kameran eller din originaldator. Detta är ett användbart diagnostiskt steg.
- Anslut kameran till en annan dator: Se om kameran känns igen på en annan dator.
- Om kameran känns igen är problemet troligen med din originaldator.
- Om kameran inte känns igen är problemet troligen med själva kameran eller USB-kabeln.
7. Sök efter uppdateringar av operativsystemet
Att hålla ditt operativsystem uppdaterat säkerställer kompatibilitet och löser potentiella programvarukonflikter. Regelbundna uppdateringar är viktiga för systemets stabilitet.
- Sök efter Windows-uppdateringar: Gå till ”Inställningar” > ”Uppdatering och säkerhet” > ”Windows Update” och leta efter uppdateringar.
- Installera alla tillgängliga uppdateringar: Se till att ditt system har de senaste korrigeringarna och korrigeringarna.
- Starta om datorn efter uppdatering: Detta är nödvändigt för att uppdateringarna ska träda i kraft.
8. Kör felsökaren för maskinvara och enheter (Windows)
Windows innehåller inbyggda felsökare som automatiskt kan diagnostisera och åtgärda vanliga maskinvaruproblem. Det här verktyget kan hjälpa till att identifiera och lösa anslutningsproblem.
- Öppna felsökaren: Gå till ”Inställningar” > ”Uppdatering och säkerhet” > ”Felsökning” > ”Hårdvara och enheter” och kör felsökaren.
- Följ instruktionerna på skärmen: Felsökaren kommer att försöka identifiera och åtgärda eventuella maskinvarurelaterade problem.
- Starta om datorn efter felsökning: Detta säkerställer att alla ändringar som görs av felsökaren tillämpas.
9. Överväg en kortläsare
Om du fortfarande har problem med att ansluta kameran direkt till din dator är kortläsaren ett pålitligt alternativ. Detta förbigår den direkta USB-anslutningen.
- Ta bort minneskortet från din kamera: Ta försiktigt bort SD-kortet eller annat minneskort från din DSLR.
- Sätt i kortet i en kortläsare: Anslut kortläsaren till en USB-port på din dator.
- Få tillgång till dina foton och videor: Minneskortet ska visas som en flyttbar enhet på din dator.
Vanliga frågor (FAQ)
Varför känner inte min dator igen min DSLR-kamera?
Det finns flera potentiella orsaker, inklusive en felaktig USB-kabel, felaktiga kamerainställningar, föråldrade drivrutiner, operativsystemproblem eller till och med maskinvarufel. Följ felsökningsstegen som beskrivs i den här artikeln för att diagnostisera och lösa problemet.
Vilket är det bästa USB-anslutningsläget för att överföra bilder från min DSLR?
I allmänhet är ”Mass Storage”-läget det mest kompatibla alternativet för att överföra filer. Du bör dock konsultera kamerans användarmanual för specifika rekommendationer.
Hur uppdaterar jag drivrutinerna för min DSLR-kamera?
Besök kameratillverkarens webbplats och ladda ner de senaste drivrutinerna för din kameramodell och ditt operativsystem. Du kan också prova att uppdatera drivrutinerna via Enhetshanteraren på Windows.
Är det bättre att ansluta min DSLR direkt till datorn eller använda en kortläsare?
Båda metoderna har sina fördelar. Att ansluta direkt är bekvämt, men en kortläsare kan vara mer pålitlig, särskilt om du har anslutningsproblem. En kortläsare brukar också vara snabbare för stora filöverföringar.
Min DSLR känns fortfarande inte igen efter att ha provat alla steg. Vad ska jag göra?
Om du har provat alla felsökningssteg och din DSLR fortfarande inte känns igen, kan det vara ett maskinvaruproblem med din kamera eller dator. Överväg att kontakta en professionell tekniker för ytterligare hjälp.