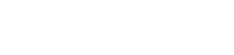Att uppleva USB-problem med kameran kan vara oerhört frustrerande, särskilt när du behöver överföra foton eller videor. Ofta är det omedelbara antagandet en felaktig USB-port, vilket leder till tankar på att byta ut. Men innan man tar till sådana drastiska åtgärder kan många felsökningssteg lösa problemet utan att behöva byta ut porten. Den här artikeln utforskar olika metoder för att diagnostisera och åtgärda dessa problem, vilket säkerställer att du kan ansluta din kamera och fungera korrekt.
🔍 Identifiera problemet
Innan du försöker åtgärda är det avgörande att korrekt identifiera källan till problemet. USB-anslutningsproblem kan bero på olika faktorer, inklusive programvarufel, drivrutinsproblem eller maskinvarufel. Ett systematiskt tillvägagångssätt hjälper dig att lokalisera den exakta orsaken och vägleda dig mot den mest effektiva lösningen.
🔌 Kontrollera grunderna
Börja med de enklaste kontrollerna för att utesluta uppenbara problem.
- USB-kabel: kabel Se till att USB-kabeln inte är skadad. Prova en annan kabel för att se om originalet är defekt.
- Kamerainställningar: inställningar Bekräfta att din kamera är inställd på rätt USB-anslutningsläge (t.ex. MTP, PTP eller masslagring).
- Datorport: laptop Testa olika USB-portar på din dator. En port kan vara felaktig.
- Starta om enheter: starta om Starta om både kameran och datorn. Detta kan lösa tillfälliga programvarufel.
⚙️ Lösningar för programvara och drivrutiner
Ofta är mjukvarurelaterade problem de skyldiga bakom USB-anslutningsproblem. Att uppdatera drivrutiner eller justera programvaruinställningar kan ofta lösa dessa problem. Att adressera dessa element kan återställa anslutningsmöjligheter och funktionalitet.
💾 Uppdatera kameradrivrutiner
Föråldrade eller skadade kameradrivrutiner är en vanlig orsak till USB-anslutningsproblem. Uppdatering till de senaste drivrutinerna kan lösa kompatibilitetsproblem och förbättra prestandan.
- Enhetshanteraren: manager Öppna Enhetshanteraren på din dator (sök efter den i Start-menyn i Windows, eller använd Systeminformation på macOS).
- Hitta kamera: kamera Hitta din kamera under ”Kameror”, ”Bildenheter” eller ”Bärbara enheter”.
- Uppdatera drivrutin: uppdatera Högerklicka på din kamera och välj ”Uppdatera drivrutin”.
- Automatisk sökning: sök Välj ”Sök automatiskt efter förare” och följ instruktionerna på skärmen.
- Manuell installation: manuell Om den automatiska sökningen inte fungerar, ladda ner den senaste drivrutinen från kameratillverkarens webbplats och installera den manuellt.
🔄 Installera om kameradrivrutiner
Ibland räcker det inte att bara uppdatera drivrutinen. Om du installerar om drivrutinen kan du rensa bort alla skadade filer och säkerställa en ren installation.
- Avinstallera drivrutin: avinstallera Högerklicka på din kamera i Enhetshanteraren och välj ”Avinstallera enhet”.
- Koppla bort kamera: koppla bort Koppla bort kameran från din dator.
- Starta om datorn: starta om Starta om datorn.
- Återanslut kamera: återanslut Återanslut kameran. Windows bör automatiskt installera om drivrutinen. Om inte, installera den manuellt från den nedladdade filen.
🛡️ Letar efter programvarukonflikter
Annan programvara på din dator kan störa kamerans USB-anslutning. Att identifiera och lösa dessa konflikter kan återställa normal funktionalitet.
- Stäng onödiga program: stäng Stäng alla program som kan ha åtkomst till USB-enheter eller kamerafunktioner.
- Antivirusprogram: antivirus Inaktivera ditt antivirusprogram tillfälligt för att se om det blockerar anslutningen. Kom ihåg att återaktivera det efteråt.
- Clean Boot: boot Utför en ren boot för att starta Windows med en minimal uppsättning drivrutiner och startprogram. Detta kan hjälpa till att identifiera motstridiga program.
🛠️ Avancerade felsökningssteg
Om de grundläggande och mjukvarulösningarna inte fungerar kan mer avancerade felsökningssteg behövas. Dessa steg involverar djupare systemkontroller och justeringar för att säkerställa korrekt USB-funktionalitet.
⚡ Kontrollera drivrutiner för USB-kontroller
USB-styrenhetens drivrutiner hanterar kommunikationen mellan din dator och USB-enheter. Problem med dessa drivrutiner kan påverka alla USB-anslutningar, inklusive din kamera.
- Enhetshanteraren: manager Öppna Enhetshanteraren.
- Expandera USB-kontroller: expandera Expandera avsnittet ”Universal Serial Bus-kontroller”.
- Uppdatera drivrutiner: uppdatera Högerklicka på varje USB-styrenhet och välj ”Uppdatera drivrutin.”
- Automatisk sökning: sök Välj ”Sök automatiskt efter förare.”
- Installera om vid behov: ominstallera Om uppdateringen inte fungerar, försök att avinstallera och installera om USB-kontrollerna.
⚠️ Inaktiverar USB Selective Suspend
Den selektiva USB-avstängningsfunktionen kan ibland orsaka problem med USB-anslutningar genom att sätta inaktiva portar i ett lågströmstillstånd. Att inaktivera den här funktionen kan förhindra dessa problem.
- Energialternativ: ström Öppna Energialternativ i Kontrollpanelen.
- Ändra planinställningar: inställningar Klicka på ”Ändra planinställningar” bredvid ditt valda energischema.
- Ändra avancerade energiinställningar: avancerat Klicka på ”Ändra avancerade energiinställningar”.
- USB-inställningar: usb Expandera ”USB-inställningar” och sedan ”USB-selektiv avstängningsinställning.”
- Inaktivera: inaktivera Ställ in både ”På batteri” och ”Inkopplad” till ”Inaktiverad”.
- Tillämpa ändringar: tillämpa Klicka på ”Apply” och sedan ”OK”.
💻 Testar på en annan dator
Testa om möjligt din kamera på en annan dator. Detta kan hjälpa till att avgöra om problemet ligger hos kameran eller din dator.
- Isolera problemet: isolera Om kameran fungerar på en annan dator är problemet troligen med din ursprungliga dator.
- Hårdvaruproblem: hårdvara Om kameran inte fungerar på någon dator kan det vara ett maskinvaruproblem med själva kameran.
🔒 Störning av säkerhetsprogramvara
Ibland kan säkerhetsprogram störa USB-anslutningar. Antivirusprogram eller brandväggar kan av misstag blockera kamerans anslutning, vilket förhindrar korrekt dataöverföring. Att tillfälligt inaktivera dessa program kan hjälpa till att identifiera om de är orsaken.
- Inaktivera tillfälligt: inaktivera Inaktivera ditt antivirus och brandvägg tillfälligt.
- Testanslutning: test Försök att ansluta kameran igen.
- Lägg till undantag: lägg till Om anslutningen fungerar, lägg till ett undantag för din kamera i inställningarna för säkerhetsprogramvaran.
🔋 Överväganden om strömförsörjning
Otillräcklig strömförsörjning kan också leda till USB-anslutningsproblem. Se till att din dators strömförsörjning är tillräcklig, särskilt om du har flera USB-enheter anslutna. En svag strömförsörjning kan ha svårt att ge tillräckligt med ström till alla enheter samtidigt.
- Kontrollera strömförsörjningen: kontrollera Kontrollera att datorns strömförsörjning uppfyller kraven för alla anslutna enheter.
- Minska belastningen: minska Koppla bort onödiga USB-enheter för att minska strömbelastningen.
- Powered USB Hub: Hub Använd en strömförsörjd USB-hubb för att ge kameran extra ström.
❓ Vanliga frågor (FAQ)
❓ Varför känner inte min dator igen kameran när jag ansluter den?
Det finns flera anledningar till att din dator kanske inte känner igen din kamera, inklusive en felaktig USB-kabel, felaktiga kamerainställningar, inaktuella drivrutiner, programvarukonflikter eller en felaktig USB-port. Börja med att kontrollera grunderna och gå sedan vidare till mer avancerade felsökningssteg.
❓ Hur uppdaterar jag mina kameradrivrutiner på Windows?
För att uppdatera dina kameradrivrutiner i Windows, öppna Enhetshanteraren, leta reda på din kamera under ”Kameror”, ”Bildenheter” eller ”Bärbara enheter”, högerklicka på den och välj ”Uppdatera drivrutin”. Välj ”Sök automatiskt efter drivrutiner” för att låta Windows hitta och installera den senaste drivrutinen. Om det inte fungerar, ladda ner drivrutinen från kameratillverkarens webbplats och installera den manuellt.
❓ Kan antivirusprogram orsaka USB-anslutningsproblem?
Ja, antivirusprogram kan ibland störa USB-anslutningar genom att av misstag blockera kamerans anslutning. Försök att tillfälligt inaktivera ditt antivirusprogram för att se om det är orsaken. Om anslutningen fungerar efter att du har inaktiverat antivirusprogrammet, lägg till ett undantag för din kamera i antivirusinställningarna.
❓ Vad är USB-selektiv avstängning och hur kan det påverka min kameraanslutning?
USB-selektiv avstängning är en funktion som sätter inaktiva USB-portar i ett lågströmstillstånd. Detta kan ibland orsaka problem med USB-anslutningar. Att inaktivera den här funktionen i Energialternativ kan förhindra dessa problem.
❓ Vad ska jag göra om inget av dessa steg fungerar?
Om inget av dessa steg fungerar kan det vara ett maskinvaruproblem med kamerans USB-port eller datorns USB-port. Överväg att kontakta en professionell tekniker för ytterligare hjälp. Om kameran fungerar på en annan dator är problemet troligen med din ursprungliga dators hårdvara eller operativsystem.