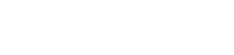Motstridiga anpassade kamerainställningar kan leda till frustrerande problem med enhetens kamera, vilket hindrar dig från att ta den perfekta bilden. Dessa konflikter uppstår ofta när olika appar eller inställningar försöker styra samma kamerafunktioner samtidigt. Att förstå grundorsakerna och implementera effektiva felsökningssteg är avgörande för att återställa din kameras optimala prestanda. Låt oss utforska sätt att lösa dessa konflikter och säkerställa en smidig fotograferingsupplevelse.
⚙️ Förstå kamerapreferenskonflikter
Kamerapreferenskonflikter uppstår när flera program eller systeminställningar försöker ändra samma kameraparametrar. Detta kan resultera i oväntat beteende, felmeddelanden eller till och med att kameran inte fungerar helt. Att identifiera källan till dessa konflikter är det första steget mot att lösa dem.
Flera faktorer kan bidra till dessa problem. Nyinstallerade program, senaste systemuppdateringar eller till och med ändringar av tillgänglighetsinställningar kan oavsiktligt ändra kamerainställningar. Detta kan skapa överlappningar och oenighet mellan olika kontrollmekanismer.
Det är viktigt att förstå hur dessa konflikter visar sig. Vanliga symtom inkluderar förvrängda bilder, oväntade appkrascher när du använder kameran eller oförmåga att komma åt vissa kamerafunktioner.
🔍 Identifiera källan till konflikten
Att lokalisera den exakta orsaken till kamerapreferenskonflikter kräver ett systematiskt tillvägagångssätt. Börja med att granska nyligen installerade applikationer, eftersom det ofta är dessa som är de skyldiga. Fundera på vilka appar som har begärt kameraåtkomst och om deras inställningar kan störa befintliga konfigurationer.
Undersök sedan enhetens systeminställningar, särskilt de som är relaterade till tillgänglighet och behörigheter. Dessa inställningar kan ibland åsidosätta standardkamerabeteenden, vilket leder till konflikter. Leta efter ovanliga konfigurationer som kan påverka kamerans funktionalitet.
Slutligen, leta efter senaste programuppdateringar. Även om uppdateringar ofta förbättrar prestandan, kan de ibland introducera nya buggar eller kompatibilitetsproblem som utlöser preferenskonflikter. Notera eventuella ändringar som gjordes omedelbart innan problemen började.
🛠️ Felsökningssteg för att lösa konflikter
1. Starta om din enhet
Den enklaste lösningen är ofta den mest effektiva. Om du startar om enheten rensas tillfälliga cacheminne och systemprocesser återställs, vilket kan lösa mindre preferenskonflikter. Detta säkerställer en nystart för kamerasystemet.
En omstart kan ofta lösa tillfälliga fel. Det låter systemet ladda om inställningar och rensa motstridiga processer. Detta är ett icke-invasivt första steg att prova.
Om problemet kvarstår, gå vidare till mer avancerade felsökningssteg.
2. Rensa Camera App Cache och Data
Rensa kameraappens cache och data kan ta bort skadade filer och återställa dess inställningar till standard. Det här är ett bra sätt att eliminera konflikter som orsakas av appens interna konfigurationer. Tänk på att genom att rensa data tas alla anpassade inställningar som du har konfigurerat i appen bort.
För att rensa cacheminnet och data, navigera till enhetens inställningar, hitta avsnittet ”Appar” eller ”Application Manager”, leta reda på kameraappen och välj sedan ”Lagring”. Därifrån bör du se alternativ för att rensa både cacheminnet och data.
När du har rensat cacheminnet och data, starta om kameraappen och se om problemet är löst.
3. Återkalla kamerabehörigheter från problematiska appar
Om du misstänker att en viss app orsakar konflikten återkallar du dess kamerabehörighet. Detta hindrar appen från att komma åt kameran och eventuellt störa dess inställningar. Du kan alltid ge tillbaka behörigheterna senare om det behövs.
Gå till enhetens inställningar, hitta avsnittet ”Behörigheter” eller ”Sekretess” och leta reda på kamerabehörigheterna. Därifrån kan du se en lista över appar som har åtkomst till din kamera. Stäng av behörigheten för appar som du misstänker orsakar problem.
Testa kameran efter att ha återkallat behörigheter för att se om konflikterna är lösta.
4. Uppdatera eller installera om kameraappen
En föråldrad eller skadad kameraapp kan leda till olika problem, inklusive preferenskonflikter. Att uppdatera appen till den senaste versionen kan lösa buggar och förbättra kompatibiliteten. Om uppdateringen inte fungerar, försök att installera om appen för att säkerställa en ren installation.
Kontrollera enhetens appbutik för uppdateringar av kameraappen. Om en uppdatering är tillgänglig, installera den. Om problemet kvarstår, avinstallera kameraappen och sedan installera om den från appbutiken.
Om du installerar om ser du till att du har en fräsch, oskadad version av appen.
5. Återställ kamerainställningar till standard
De flesta kameraappar har ett alternativ att återställa sina inställningar till standard. Detta kan ångra alla anpassade konfigurationer som kan orsaka konflikter. Leta efter det här alternativet i kameraappens inställningsmeny.
Placeringen av återställningsalternativet varierar beroende på kameraappen. Det finns vanligtvis i appens inställningsmeny, ofta under avsnittet ”Allmänt”, ”Avancerat” eller ”Återställ”.
Återställning kommer att ångra alla anpassningar du har gjort, så var beredd att konfigurera om dina inställningar.
6. Kontrollera tillgänglighetsinställningar
Tillgänglighetsinställningar kan ibland påverka kamerans funktionalitet. Granska enhetens tillgänglighetsinställningar för att säkerställa att de inte stör kamerainställningarna. Leta efter alternativ som kan ändra kamerabeteende, som färgkorrigering eller zoomfunktioner.
Navigera till enhetens inställningar och hitta avsnittet ”Tillgänglighet”. Granska inställningarna för syn och kamerakontroll. Inaktivera alla alternativ som kan påverka kamerans funktionalitet.
Var uppmärksam på inställningar som ändrar färger eller förstoring.
7. Utför en systemåterställning eller fabriksåterställning
Som en sista utväg, överväg att utföra en systemåterställning eller fabriksåterställning. Detta kommer att återställa din enhet till ett tidigare tillstånd eller dess ursprungliga fabriksinställningar, vilket eventuellt löser eventuella djupt inbäddade preferenskonflikter. Se till att säkerhetskopiera dina data innan du utför en systemåterställning eller fabriksåterställning, eftersom detta kommer att radera all data på din enhet.
En systemåterställning återställer din enhet till ett tidigare tillstånd. En fabriksåterställning raderar all data och återställer din enhet till dess ursprungliga fabriksinställningar. Välj det alternativ som bäst passar dina behov.
Säkerhetskopiera dina data innan du fortsätter, eftersom denna process är oåterkallelig.
🛡️ Förebygga framtida konflikter
När du har löst konflikterna med kamerapreferenser, vidta åtgärder för att förhindra att de upprepas. Var uppmärksam på apparna du installerar och de behörigheter du ger. Kontrollera regelbundet enhetens inställningar och håll din programvara uppdaterad.
Undvik att installera appar från otillförlitliga källor, eftersom dessa är mer benägna att orsaka konflikter. Läs apprecensioner och behörighetsförfrågningar noggrant innan du installerar nya appar.
Genom att vidta dessa försiktighetsåtgärder kan du minimera risken för framtida kamerapreferenskonflikter.